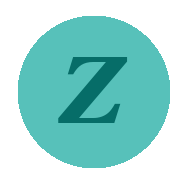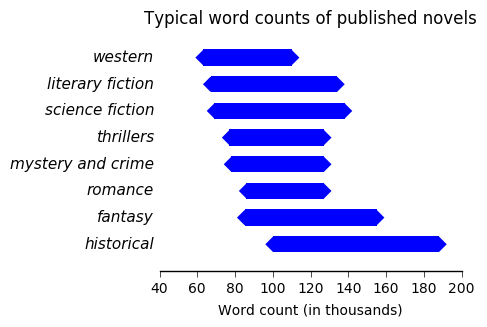3 Essential Steps to Set Up Your Smartphone for Writing

Photo by Clem Onojeghuo on Unsplash
When writing is not your full-time job, it can be difficult to find time to get your daily word count in. One possibility is to exploit short blocks of free time throughout the day — travelling to work, standing in line, or on your lunch break — by writing on the mini-computer you carry in your pocket: your smartphone.
Writing on a smartphone can seem orders of magnitude slower and less efficient than a laptop or desktop, but there are steps you can take to make the process easier.
Step 1: Install a better input method
The pre-installed virtual keyboard is often clumsy to use, with basic functionalities only. Check out your phone's settings for extra features you can enable to make your life easier, such as autocompletion, word prediction, easily accessible punctuation, or useful shortcut keys.
If you're still not happy with your typing speed, you can install third-party keyboards, which often come with better predictive models, more complete dictionaries, or layouts that correspond better to your actual usage and the characters that you type most frequently. For example, if you're a fiction writer who regularly uses quotes to enclose dialogue, but it takes three keypresses to reach the quotes key on your phone, then you definitely need to test some new keyboard apps.
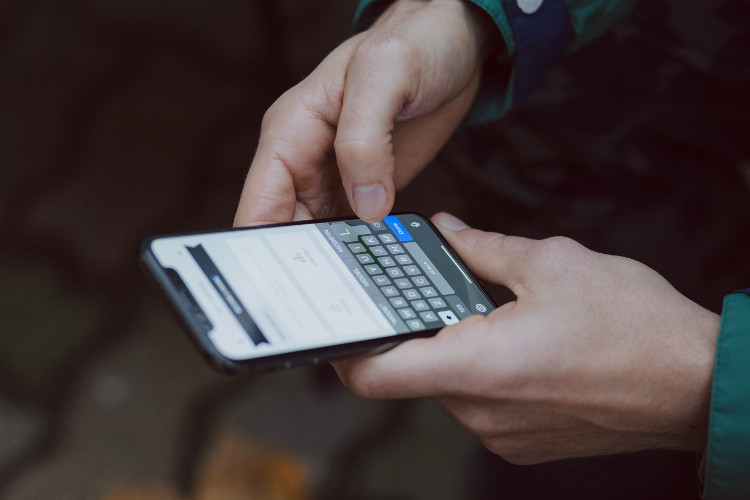
Photo by freestocks.org on Unsplash
Once installed, these third-party apps completely replace your built-in keyboard. You can use them to enter text wherever you want, including in your favourite text editor or internet browser.
Your choice of keyboard app will come down to personal preference. Do you need a minimalistic keyboard that maximises screen space for your text, or do you prefer to be able to type as many characters as possible with just one keypress, even if this reduces screen space? If you often mistype, you'll want a keyboard with aggressive autocorrect, such as Fleksy. On the other hand, if you're writing fantasy or science fiction full of unusual or made-up words, you'll want to disable autocorrect completely.
There's a keyboard out there for everyone. You'll find an exhaustive list of third-party keyboard apps here. Some of the most popular are:
Google's Gboard (free, no ads, Android and iOS)
Gboard often comes pre-installed on Android smartphones. If you don't already have it, don't hesitate to check it out, as it's one of the best performing and most complete keyboards on the market.
This keyboard combines almost all possible input functionalities: regular typing, glide or swipe typing, dictation and handwriting recognition. (Note: you may need to install the Google Handwriting Recognition app separately to enable this function.)
Hacker's Keyboard (free, no ads, Android)
Designed for programmers, Hacker's Keyboard replicates the layout of a physical keyboard as faithfully as possible, providing direct acces to special characters that are hidden away on other virtual keyboards. This includes arrow keys, a Del key, and punctuation shortcut keys. Of course, these extras come at a price. The keys in this app are smaller than most other virtual keyboards, so that they can all fit in without occupying too much space on the screen.
Best of all, Hacker's Keyboard is open source, so you can be confident it isn't accessing or using your data in any way.
Fleksy (free with ads and in-app purchases, Android and iOS)
Fleksy's most remarkable feature is its aggressive autocorrect, great for writing text messages and email, but sometimes too overzealous for novel writing. Novelists are more likely to use rare and unusual words that the autocorrect function considers incorrect.
Dragon Naturally Speaking (app with monthly subscription, Android and iOS)
This is not a keyboard, but rather a dictation app. The desktop version is well known to fans of writing via dictation, and the high quality Naturally Speaking speech-to-text engine is also available as a smartphone app.
Step 2: Set up synchronisation/automatic backups
One of the trickiest parts of writing on a smartphone can be keeping your files synchronised between your phone and your main writing computer (unless your smartphone is your main writing device, of course!). To simplify your life, easily keep track of your files, and never lose the results of your hard work, make sure you have the right setup in place.

Photo by William Iven on Unsplash
Cloud storage apps
One of the simplest ways to back up your writing on a smartphone is to use a cloud storage service such as Box, Dropbox, Google Drive, OneDrive, or many others. All of these services have free tiers with storage volumes ranging from 1 to 10 Gb. This is more than enough to store multiple novels, as text takes up much less space than photos or videos.
Each cloud storage service has an associated app, which you should install on both your smartphone and desktop/laptop. Backing up a file as easy as selecting 'share' in your smartphone's file manager, or copying your file to the synchronisation folder on your phone.
Text editors or writing software with built-in synchronisation
Even easier than the previous method, you can use one of the many writing apps with built-in file synchronization. These apps generally work via integration with one of the aforementioned cloud storage services.
For example, Google Docs automatically uses Google Drive to synchronise your files between devices. You can set up Scrivener to use Dropbox. Meanwhile, iA Writer is integrated with iCloud and Dropbox.
Physical backups and transfer
If you don't want to store your files in the cloud, you can also use the more traditional physical backup method.
You have several options here.
Use a USB cable to connect your phone to a desktop or laptop computer. Your phone will appear as an external hard drive on your computer. You may have to install additional software, such as iTunes for connecting an iPhone to a Windows PC, or Android File Transfer for connecting an Android phone to a Mac.
Plug a USB flash drive directly into your smartphone and copy your files to the flash drive without needing a computer at all. With an Android phone this is straightforward. In most cases you'll only need an inexpensive OTG cable, and you're good to go. With an iPhone, you'll need to buy a flash drive with a lightning port and install the app supplied by the flash drive manufacturer. This can be expensive and complicated.
Many smartphones have memory card (microSD) slots. You can copy your files to memory card and read this on your computer. Even if your computer does not have a memory card slot, USB adapters are available. You place the memory card in the adapter, which you then plug into a USB port on your computer.
- Depending on the hardware available on your computer and smartphone, other options include Bluetooth and wireless flash drives.
These physical transfer methods can be painful and clumsy. It quickly grows difficult to keep track of your files, be sure everything has been copied, and know where to find the most recent backup. Unless you're disciplined enough to sit down and make backups every single day, and organised enough to label your files clearly and systematically, you may be better off with the cloud backup methods detailed above.
Step 3: Upgrade your hardware
Your writing experience will depend greatly not only on the size of your phone's screen, but also its quality. Some screens have areas that are less responsive, particularly along the screen edges and in the corners. This usually isn't a problem if you're only browsing the internet or playing games, but if you're trying to use a keyboard which has important keys in the lower left and right-hand corners, poor screen responsiveness can become frustrating.
Screen quality is something to bear in mind next time you're replacing or upgrading your phone. Try testing the screen in the shop, particularly typing with the keys around the edges of the keyboard.
Of course most of us will have to work with the phone we already own, but there is one hardware upgrade you can easily achieve without breaking the bank: the stylus pen.

Writing with a stylus can make your life much easier than writing with your fingers and thumbs. Holding a pen is a natural motion for most of us, and everything you can do with your fingers and thumbs, you can do more easily with a stylus. The experience can, in the best case, come close to that of writing with ink on paper.
Most of the earliest handheld computing devices, such as the Palm Pilot and other PDAs, only worked with a stylus. When the next generation of touchscreens emerged in the 2000s, the ability to dispense with the stylus and type with your fingers was seen as technological progress. However, for writing long texts on a smartphone, the best tactic may be a return to the stylus.
Stylus pens have several advantages over your fingers and thumbs. The natural oils in your fingertips cause friction between your skin and the screen, slowing you down. A clean stylus tip glides smoothly. The stylus tip is also smaller and more precise than your fingers, helping with increased accuracy. Finally, using a stylus can help save the muscles in your fingers and thumbs, reducing the risk of a repetitive strain injury such as 'texting thumb'.
A stylus can help with all kinds of entry methods: regular typing, glide (swipe) typing, and handwriting recognition. It can minimise typos, speed up your output rate, and improve precision.
Many different types of stylus exist. The tip can be made of various materials, most often conductive rubber. The body can be long or short, thick or thin, difficult or easy to hold. You may want to experiment with several pens to find the one you're most comfortable with. For example, if you're getting frustrated because you keep hitting the letter next to the one you aimed at, try a fine-tip stylus instead of the most common blunt-tip type.
You don't necessarily need an expensive stylus. A cheap $5 stylus will work fine if the tip is smooth and free from dirt and grease. For the best experience, keep both your screen and the stylus tip scrupulously clean. Store your stylus in a small plastic bag, pouch or box instead of tossing it into your handbag or backpack.
Most stylus pens are universal and will work with all screens, but some may not, so make sure to read the technical specifications or test the stylus in-shop before buying.